Shares
Shares -
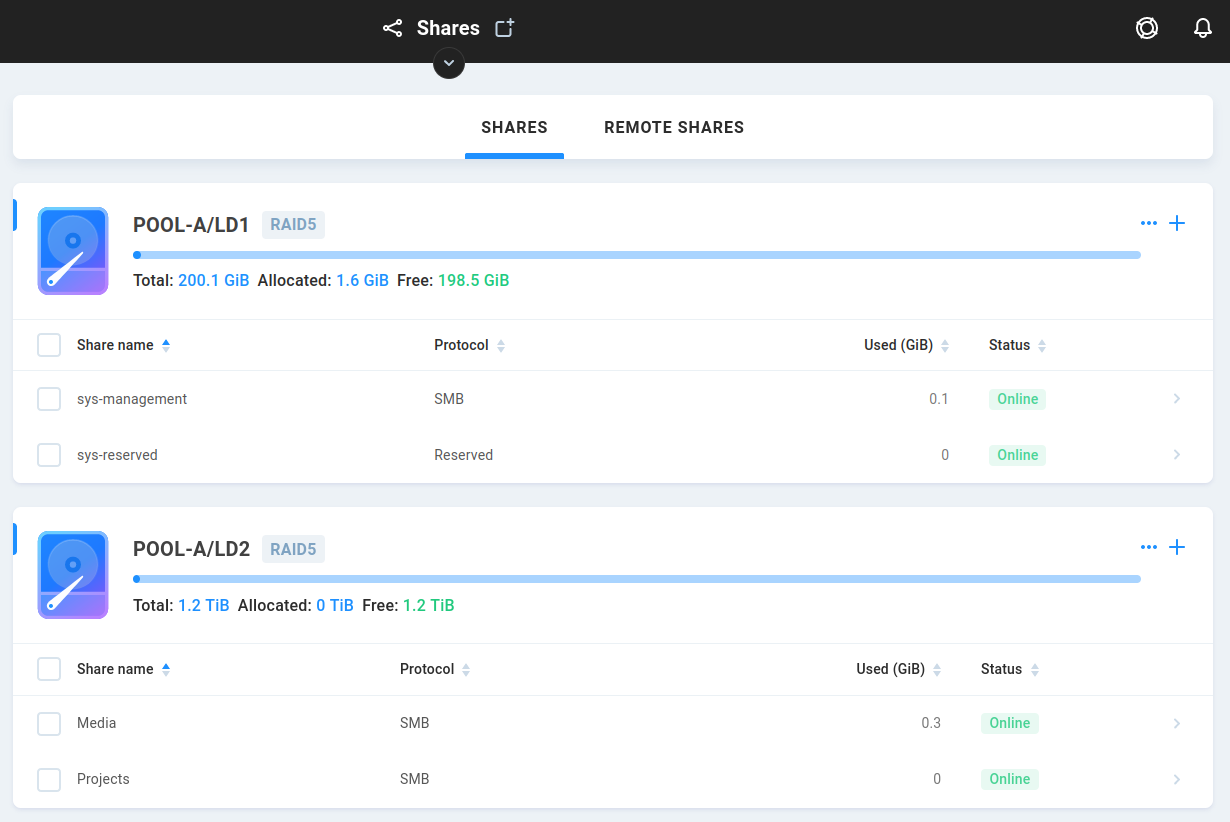
The /#/shares page lists directories seen by EVO, whether on its own file system or mounted remotely via a network protocol.
Shares are hosted on EVO’s logical disks and presented to users via a network protocol, most commonly SMB. Once user permissions have been granted for the share(s), workstations can mount the shares via Finder/Explorer or ShareBrowser and begin sharing storage.
Click the plus symbol to add a share.
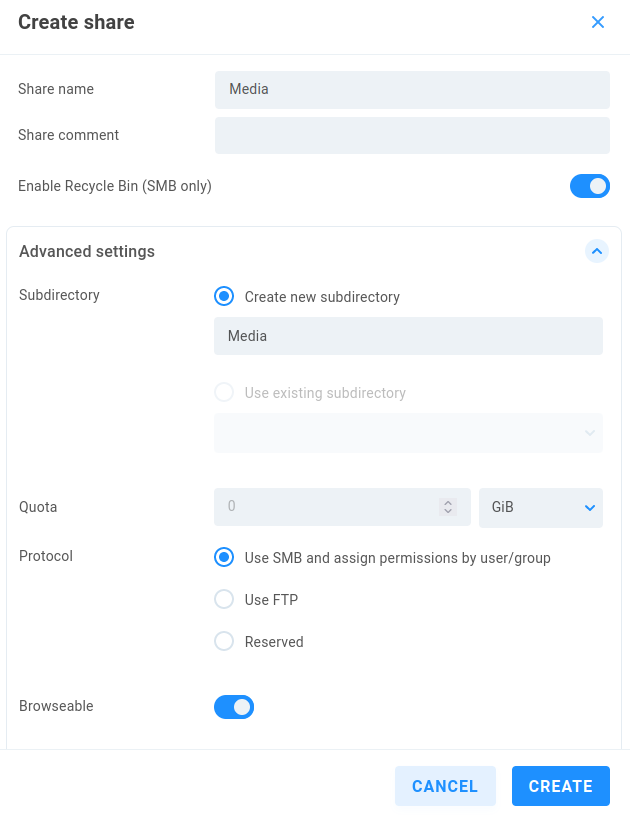
Share name - This is the user-facing name seen by workstations as a network share available for mounting. The share can later be renamed by editing this field.
Share comment - This can be useful for EVO administrator notes about the share.
Enable Recycle Bin (SMB only) - The Recycle Bin is enabled by default for newly created shares and can be toggled on/off at any time. Deleted content is automatically purged after one week by default; the retention time is configured at the Advanced page.
Warning
Only content deleted via the SMB protocol (a client connection) will be recycled. Other network protocols are excluded. Actions taken by a local Slingshot job or File Navigator are similarly excluded since they operate on the file system and not over a network protocol.
Advanced settings
Subdirectory - A subdirectory holds the contents of each share. By default, this subdirectory is named the same as the share at creation, though it’s possible to use different share and subdirectory names. If the share is renamed, only the name is changed, while the original subdirectory is still used. If a share is unmapped, the subdirectory remains on EVO, and a new share can be created to use the existing subdirectory.
Quota - A size limit for the share can be defined in this field. Since each NAS share is a mount point on an underlying subdirectory, there is no inherent size associated with it other than the size of the logical disk itself. A quota can be used to impose an arbitrarily defined limitation on the folder size, allowing disk usage to be managed by the administrator. This quota can be changed at any time, and the network share will appear to the users to have a fixed size reflective of the defined quota.
Note
Quotas are assigned per share and may be set to any value, so ensure the total of all share quotas makes sense for the capacity of the underlying logical disk.
Protocol - SMB is the default and most widely used network protocol. This can also be set to FTP or Reserved (EVO-use only).
Browseable - When enabled (default), a user authenticating via SMB by network address alone will be presented with a list of shares available to that user. If browsing is disabled, no list is displayed by IP address alone, and the user would need to specify the full network path to each share to be mounted.
Store DOS attributes - Disabled by default. When enabled, Windows attributes are included with the file when copying to a share, rather than mapping the attributes to match the file system. This setting is per-share, and may be useful in environments using Windows workstations.
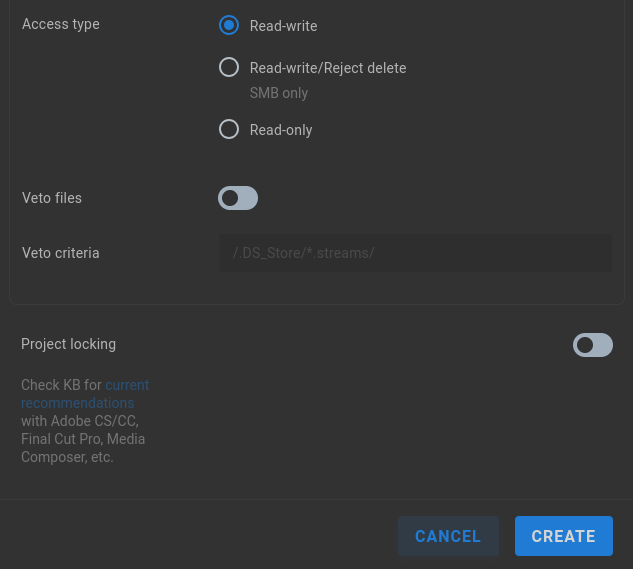
Access type - Shares allow for Read-write permission by default, and permissions can be further managed by user/group. This allows for global share permissions to ensure Read-only for all users, or Read-write/Reject delete.
Warning
While the Read-write/Reject delete permission mode protects against file deletion, it is still possible for a user to rename, move, or change the content of a file.
Veto files - A veto policy can be enabled to prevent files from being written to the share according to veto criteria below.
Veto criteria - Define veto policy using slashes as separators. Two examples are shown, to disallow the addition of any .DS_Store file, and with a wildcard to prevent anything with the .streams file extension from being written: /.DS_Store/*.streams/
Project locking - Disabled by default, EVO can maintain a list of watched file types, and add a session lock to any matching file opened with write access by a user, to protect against unwanted changes from another user. ShareBrowser provides an unlock mechanism for users to release their locks. Some file masks are included by default, and it’s possible to edit the global mask list to add/remove file types for which automatic locking is intended. The EDIT GLOBAL MASKS button redirects to the Advanced page.
Click an existing share to bring up its details/actions.
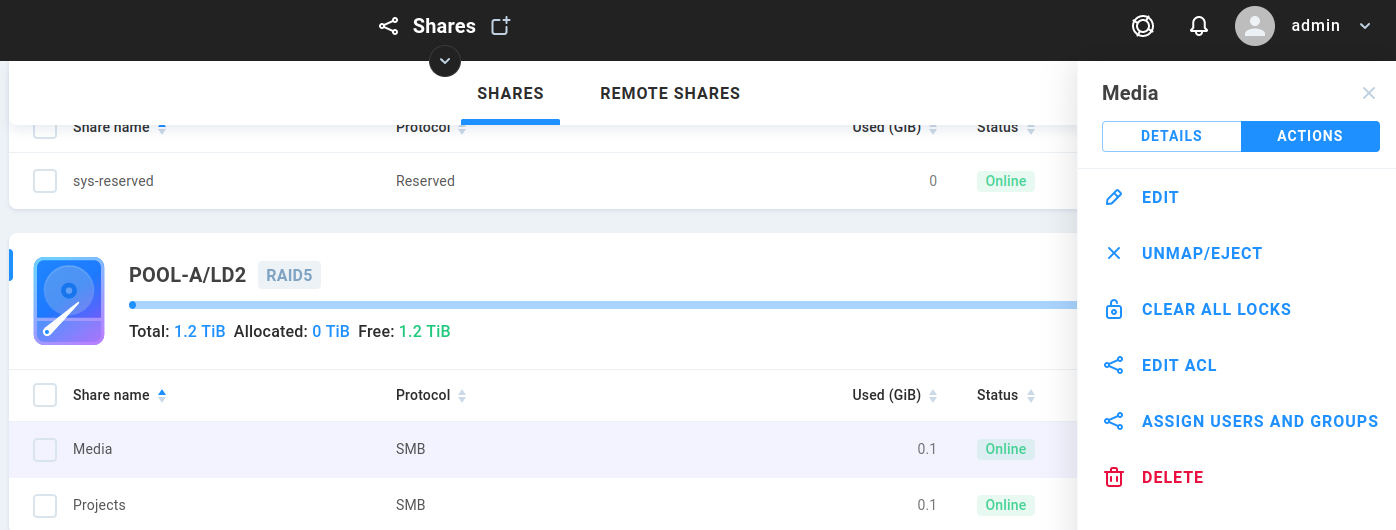
Edit - Rename or modify settings
Unmap/Eject - Removes the mapping to the share, leaving the subdirectory on the file system. A new share can be mapped to the existing subdirectory.
Clear All Locks - Clears any active project locks that may exist on the share (requires Project locking).
Edit ACL - Allows for advanced ACL permission control by user/group.
Assign Users And Groups - Provides user/group permission management for the share.
Delete - Unmaps the share and removes the existing subdirectory and all data within.
Tip
Assigning permissions by group is simpler and quicker than assigning permissions by user.
USB Devices
External media devices may be connected to EVO via USB, after which their contents may be presented over SMB as EVO shares, allowing for indexing and proxy generation to provide search and preview for offline media.
Read/Write is available by default for storage formatted as exFAT, NTFS, or FAT32. Apple’s HFS+ file system is presented with Read Only permission by default, though it is possible (using macOS) to disable HFS journaling on the USB disk to allow for R/W (note that journaling is a safety mechanism to help protect against things like USB removal without prior ejection).
After attaching the USB device, its volume(s) will be presented at the Shares page.
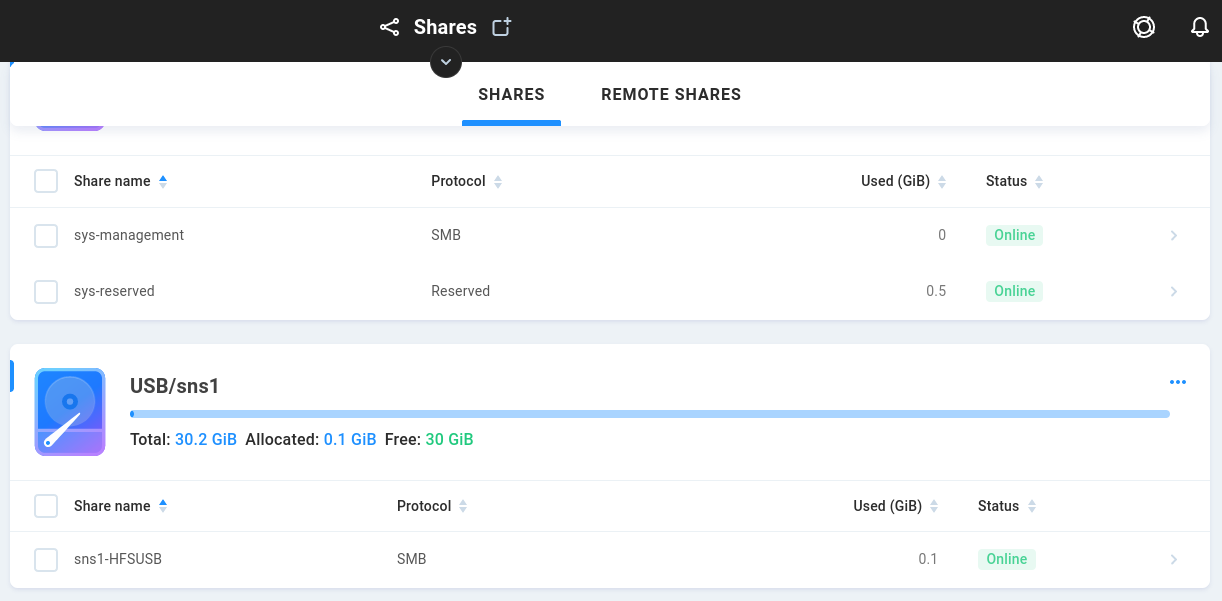
Click on the share to expose options and choose EDIT ACL to grant user(s) access to USB devices.
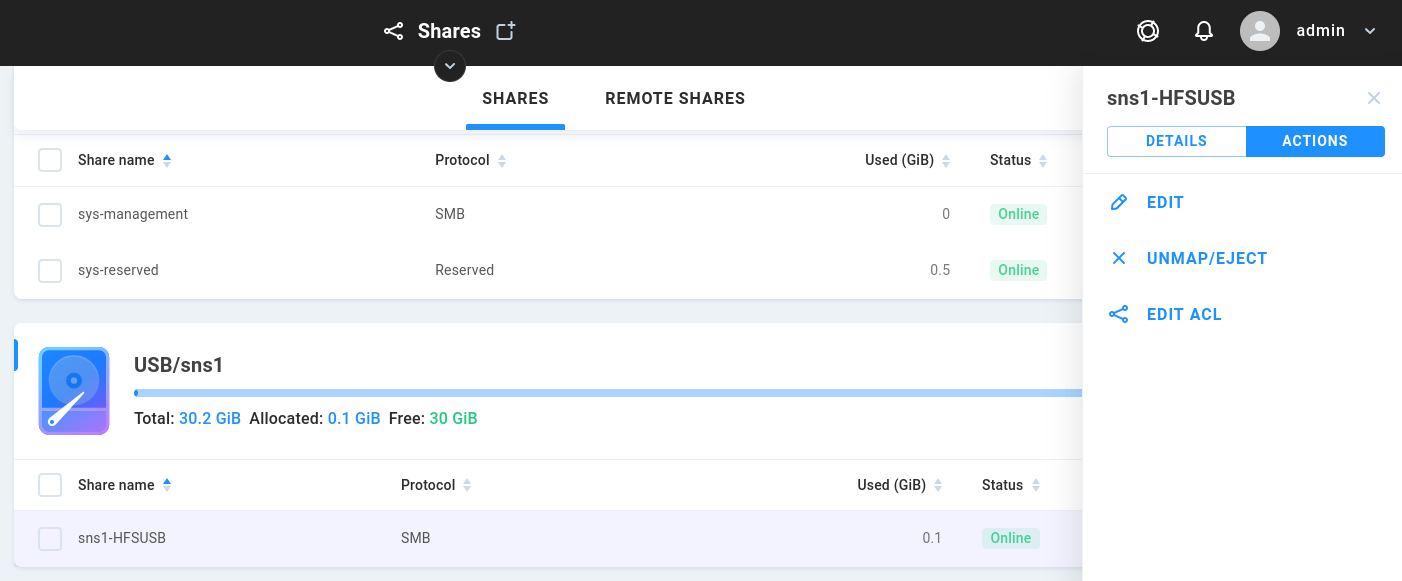
Select the intended user or group and click the plus sign to add permission for USB devices.
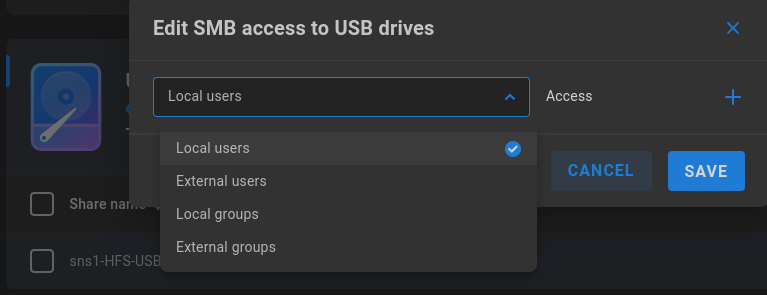
Choose the intended user from the search results.
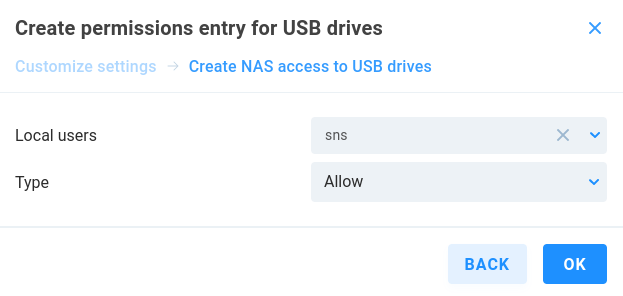
USB will be presented R/W by default if available. To enable recycle bin or add permission restrictions, select EDIT from the share’s ACTIONS menu.
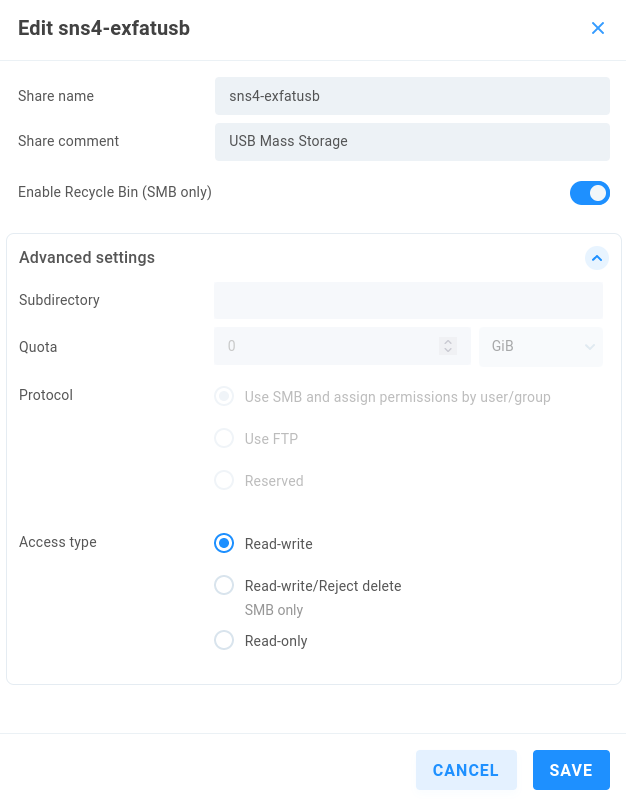
Note
Allow time for newly-added user permissions to propagate for the new share.
Take care to eject the USB volume(s) before disconnecting the device, by selecting UNMAP/EJECT from the share’s ACTIONS menu.
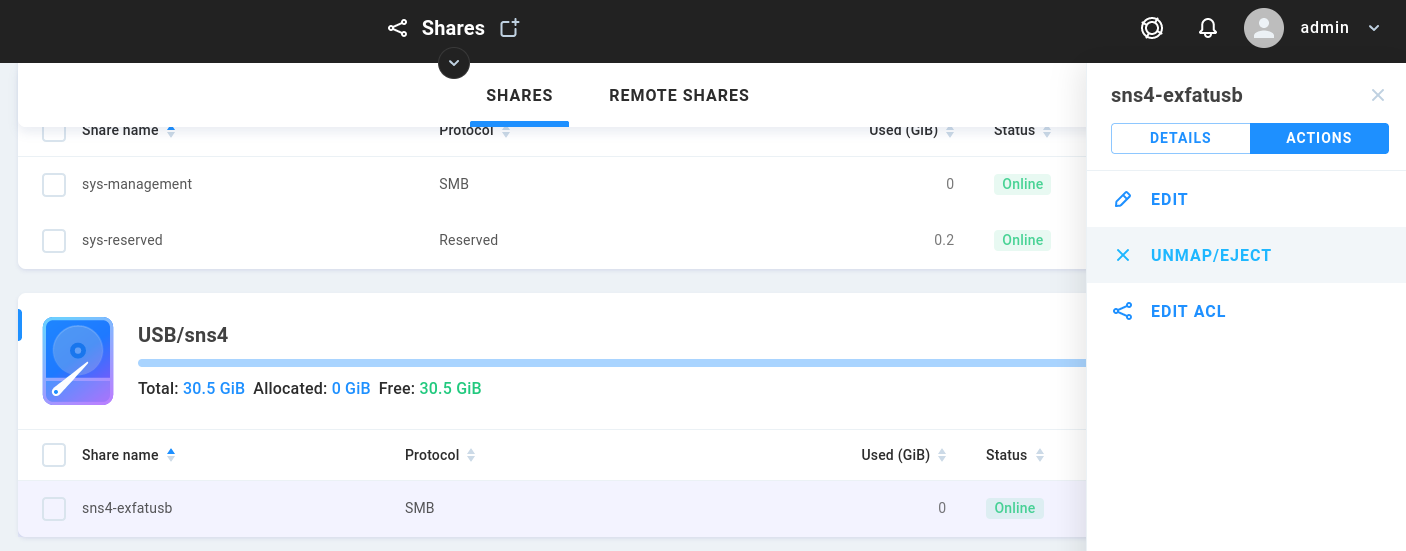
Warning
Always select UNMAP/EJECT before removing any USB device from EVO. Removing a device without first ejecting it may result in file system corruption.
Remote Shares
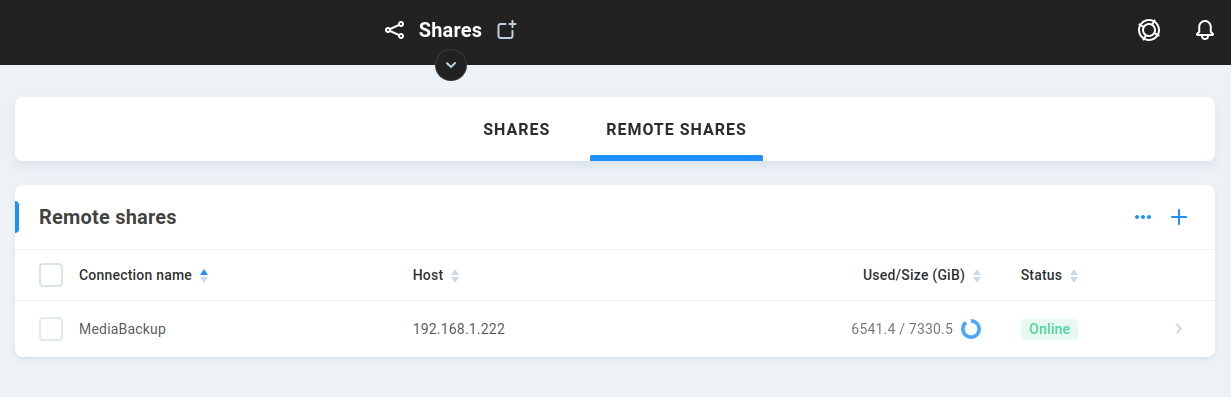
Network shares may be mounted by EVO as an SMB client, much the same as a workstation would mount a share from EVO. Since the credentials EVO uses to mount a remote file system belong to the remote file system, access is managed at the remote server. EVO’s own SMB clients’ permissions are not therefore not applied for remote shares. See the ShareBrowser guide for more information.
Click the plus symbol to add a remote share.
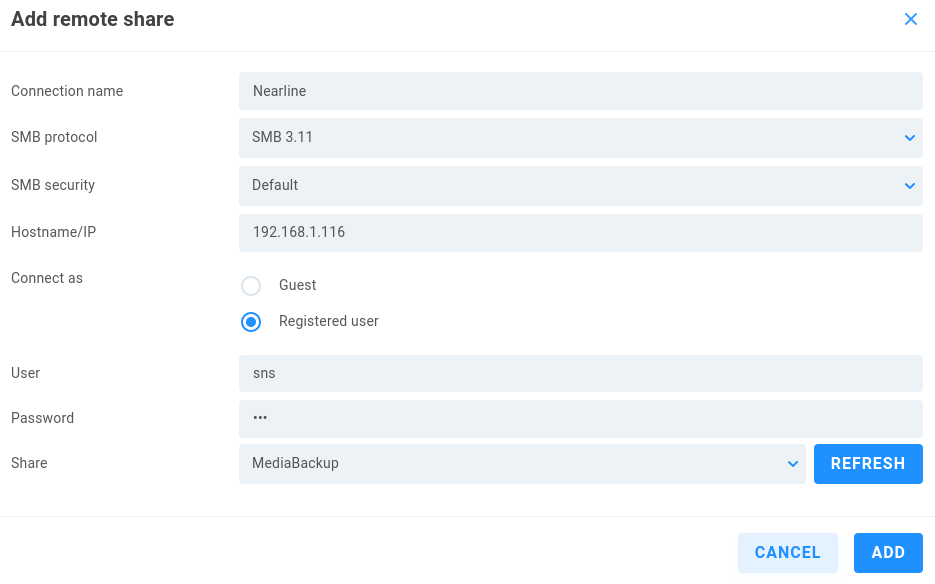
Connection name - Enter a descriptive name for the remote connection.
SMB protocol - Uses SMB 2.1 by default, since not all target systems may support newer versions. The drop-down menu allows for 2, 2.1, 3, 3.02, and 3.11. If connecting another EVO as a remote target, 3.11 is generally recommended.
SMB security - Default (NTLMv2) is acceptable for most target systems, though security can be lowered or have signing enforced if the target system requires it.
Hostname/IP - Enter the name or IP address of the remote SMB server.
Connect as - Connect as Guest (no authentication) or Registered user, entering the username and password for a user on the remote file system.
User - Enter the remote user name. Note that the domain can be escaped by prepending “evo" to the user name if needed.
Password - Enter the remote user’s password.
Refresh - Click to view the list of shares presented by the remote file system available to the user for mounting.
Select the intended share and click Add. Click an existing share to change its offline/online status, or to remove the connection completely.