Home
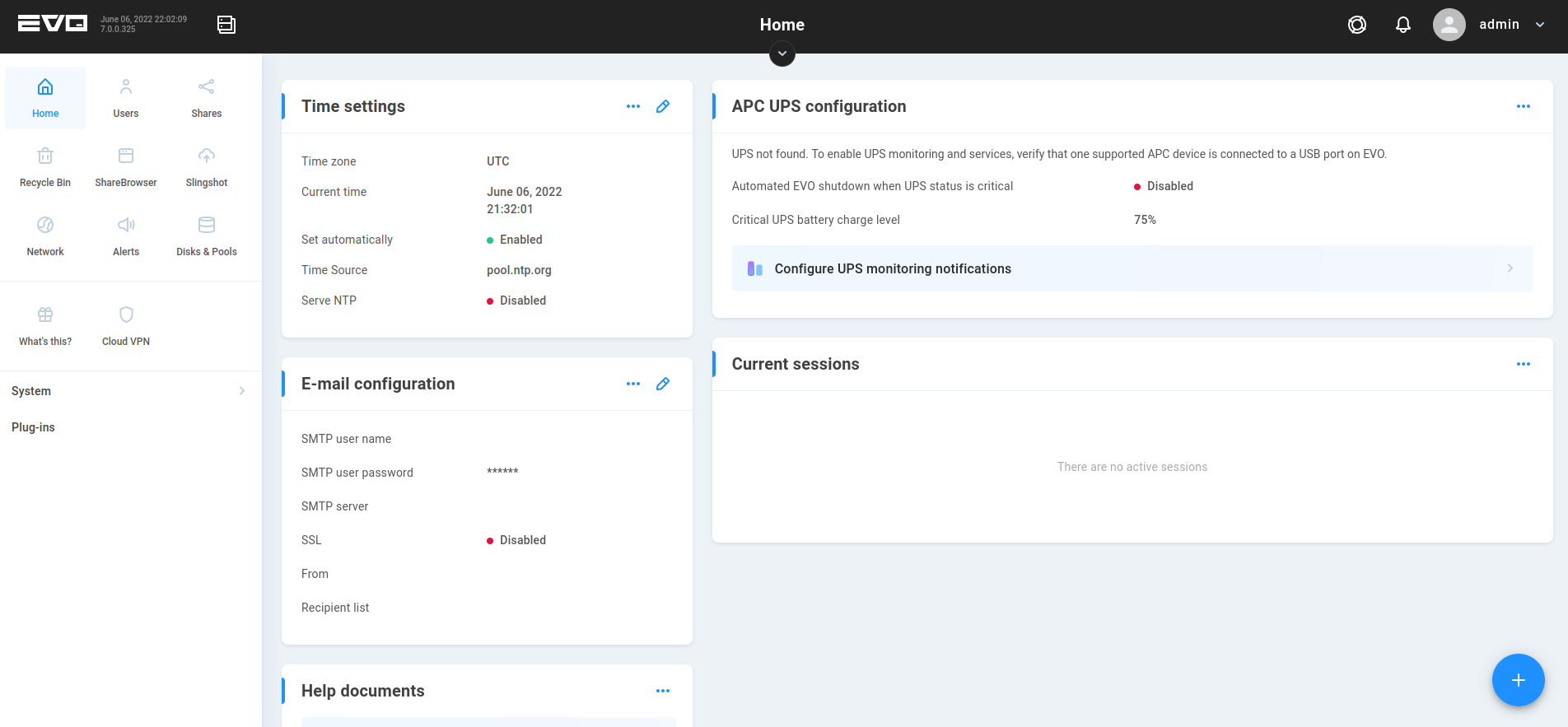
The Home page is the page loaded after logging in if the Quick Start page has been disabled, and it can be modified by clicking the three dots (…) on any displayed information card to add or remove it from the Home page. The following cards are in place on the default Home page.
Time settings
It’s especially important that operating systems (workstations, EVO, other devices) agree on time when it comes to file management, and computer clocks drift over time unless connected and configured to retrieve periodic updates from a network time provider.
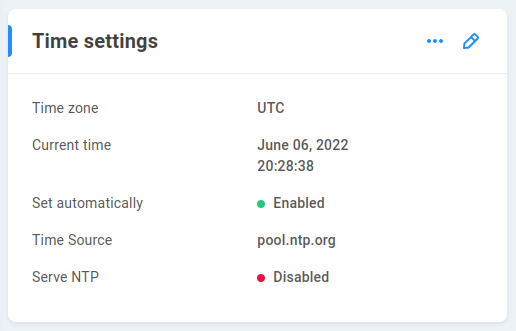
Setting the time properly will assure correct time-stamping of files on NAS shares and aid in the event that technical support is required. Set the following fields properly for accurate timekeeping:
Time zone - By default, this is set to UTC. Select the correct time zone for your environment for easy readability. Note that the time zone is a display consideration only and does not affect the actual system clock.
Current time - This can be manually set, though it’s recommended to use a network time provider (NTP) to ensure accuracy, since hardware clocks may drift over time. If a time source is not configured, be sure to check on the clock periodically to mitigate drift.
Set automatically - This is enabled by default, and also requires network access to the time source (NTP), which can be tested using the Ping Test at the Network page.
Time Source - This is the network time provider (NTP) that EVO will attempt to reach in order to keep its clock synchronized. By default, pool.ntp.org is used, though this can be any NTP, including a time provider in your local environment.
Note
Because NTP servers are usually known by hostnames (e.g. north-america.pool.ntp.org ) instead of IP addresses, valid DNS server settings are a requirement for the system to use hostnames for the NTP.
Advanced Settings
Serve NTP - This can be enabled to provide clock synchronization for other devices, using EVO’s system time as the master clock. This may be useful in air-gapped environments where workstations do not have internet access to retrieve time from a standard NTP server. They can instead be configured to use EVO as their NTP source, to ensure server and client clocks are in agreement.
APC UPS configuration
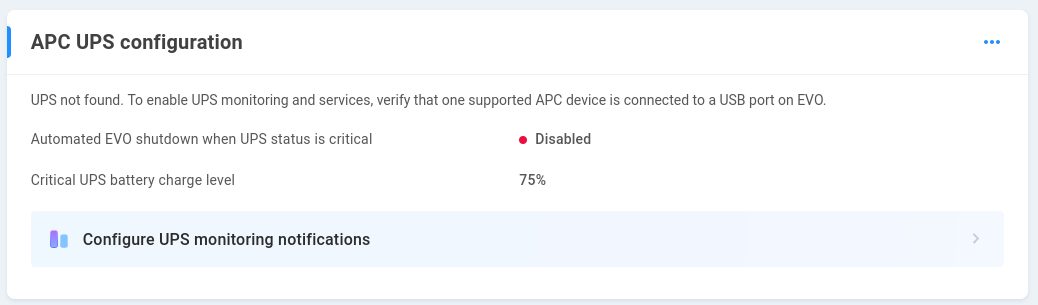
To minimize disruption and/or extended downtime due to site-wide power-related disturbances and their consequences, your EVO (and preferably each workstation and related infrastructure!) should be properly connected to an uninterruptible power supply (UPS). A UPS battery can help guard against many possible power issues, but a UPS system is most effective when configured to gracefully shut down various components once its battery depletes to a critical level. Therefore, it is highly recommended that you properly attach your EVO to a suitable APC-brand UPS, and configure EVO to be automatically shut down gracefully upon the observance of a critical power-related situation.
To configure your EVO to shut down gracefully in the event of critical power, connect the USB cable from a compatible APC UPS to any USB port on EVO. The EVO system may need to be rebooted in order to recognize the APC UPS. The interface should inform once the protection is active, and display the critical battery level at which a shutdown request will be issued.
Warning
An unexpected power loss on any in-use file system can result in file system corruption, so it’s especially important to take steps to mitigate this risk.
Note
An APC UPS with USB is required for communication between EVO and the UPS. The recommended UPS for 8 bay and 16 bay units is APC Smart-UPS 2200VA USB & Serial RM 2U 120V. Only one UPS is supported per EVO. Refer to the EVO Models & Specs page at snsevo.com for more information on power load for various EVO systems such as the 16 bay, 8 bay, and Prodigy.
E-mail configuration -
Current sessions
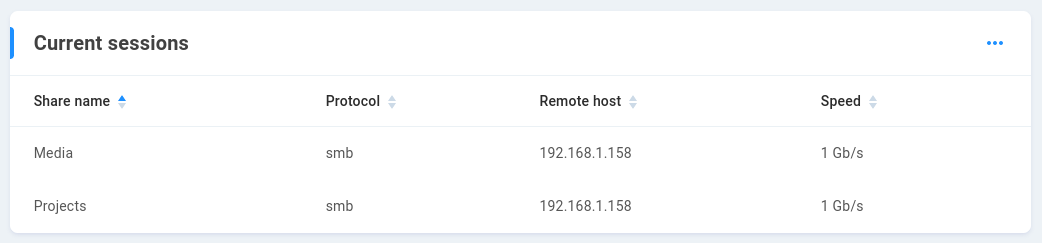
This card provides statistics for all current NAS sessions on EVO. A session is generally established when a network volume (NAS share) is accessed by a client machine. The share names, protocols used, client addresses, and connection speeds are displayed.
Help documents -
See Help documents
EVO Federation
Multiple EVOs can be connected to a primary EVO, providing additional statistics and controls for all EVOs from a single interface.
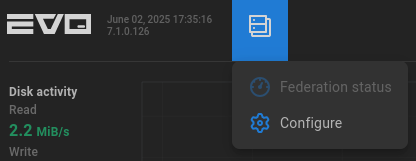
Click Configure to add the host name and IP address for each HTTPS-enabled EVO to be connected.
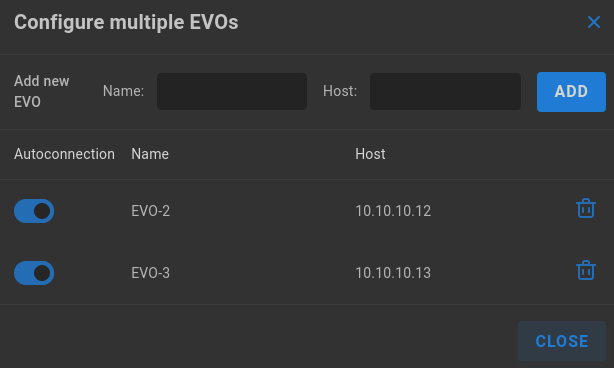
Toggle a connection on and then enter the administrator credentials for the remote EVO.
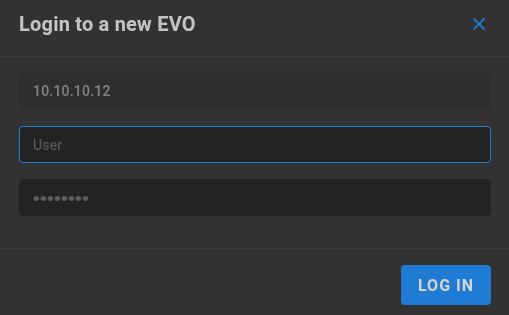
Click Federation status to view hardware, storage, and network statistics for each EVO.
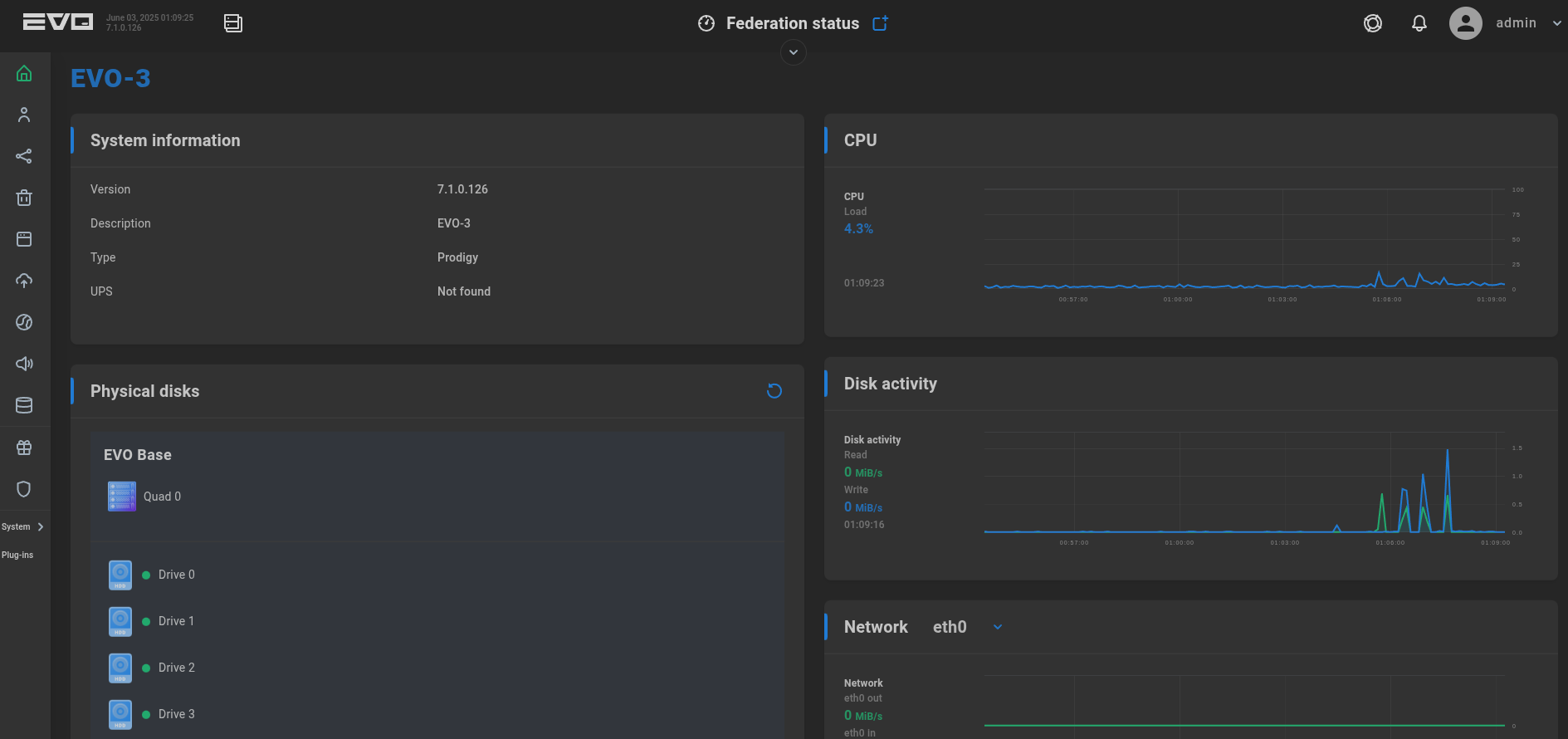
Additional views and controls are available at Users and Shares.
Shares can be created on remote EVOs. Select the share to assign permissions for an external user or group.
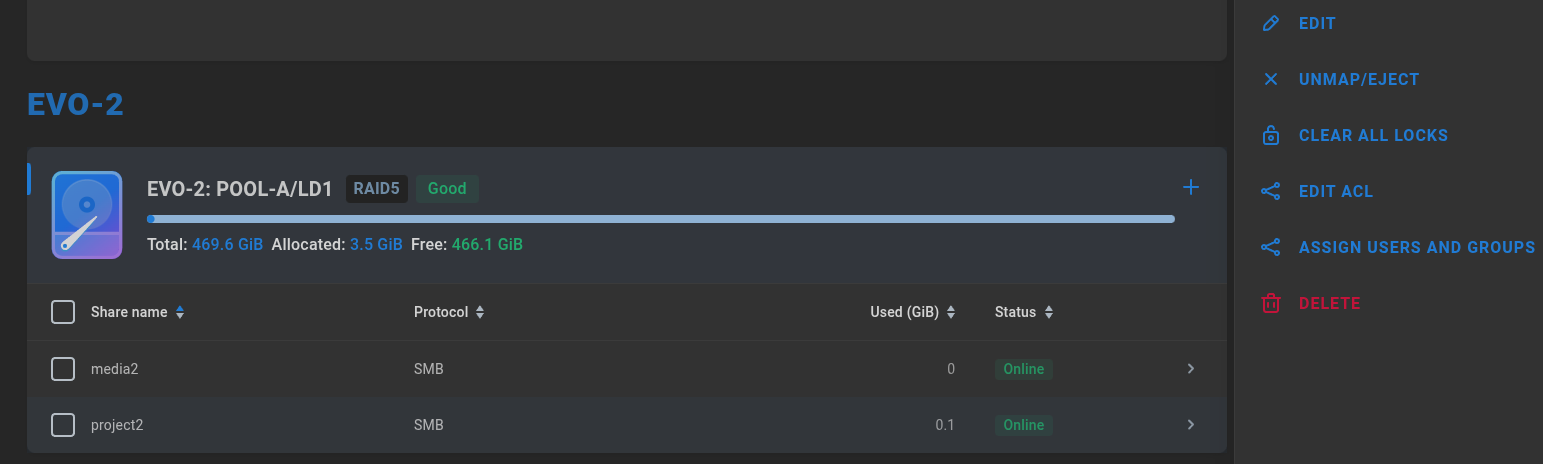
Alternatively, external permissions can be assigned from the Users page. Select an external user or group and then click Assign SMB Shares
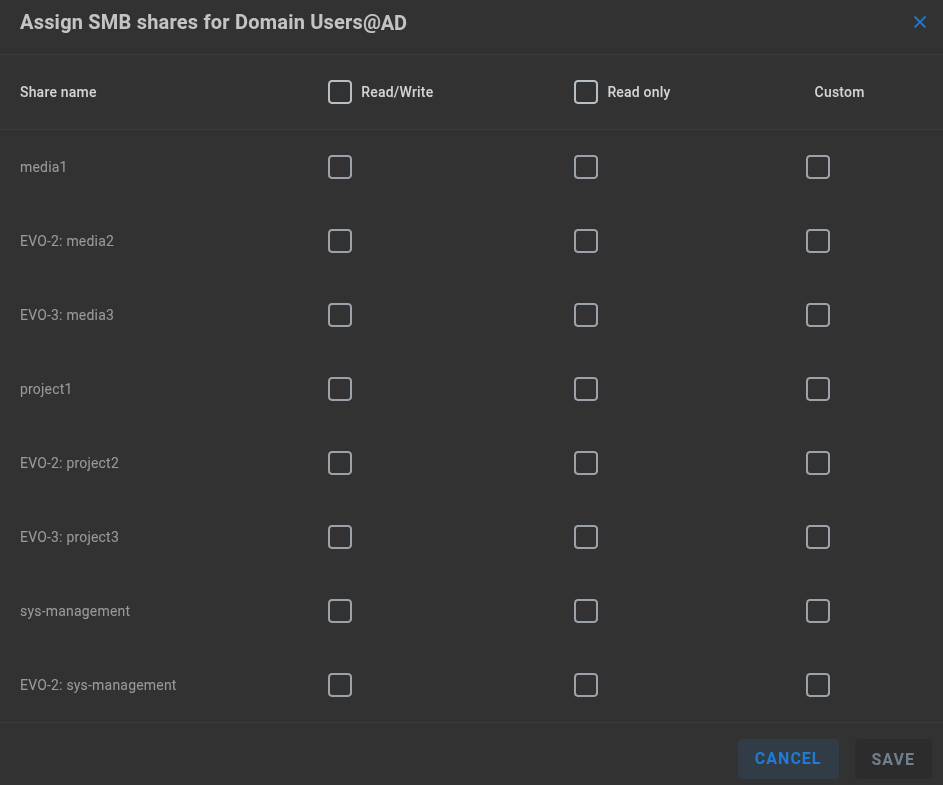
Note
Federated management requires HTTPS enabled on each system.
Note
An external user/group management system (Active Directory or other LDAP) is recommended for multi-EVO environments.
Add widget
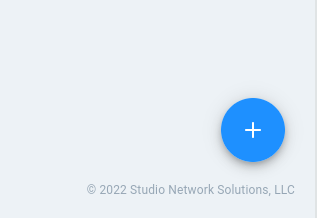
Clicking the plus symbol at the bottom right brings up the More Widgets page, which displays some additional utilities that can be added to the Home page.
CPU - This shows a rolling graph that provides updating process statistics.
Disk activity - This shows a rolling graph that provides updating read and write statistics for EVO’s (local) disks.
Physical disks - Displays all currently activated/populated disks. Clicking on a disk brings up options to retrieve a S.M.A.R.T. (disk health) report, or to toggle a beacon LED on the disk to assist with identification in the chassis.
Storage - This shows historical logical disk usage statistics.
Network - This provides a drop-down menu where you can choose which interface’s statistics to view, and the current in/out traffic for that port, displayed in mebibytes (MiB) per second by default.
CPU (detailed) - This provides a more detailed view of the processor activity, showing some common CPU states and a history for each.